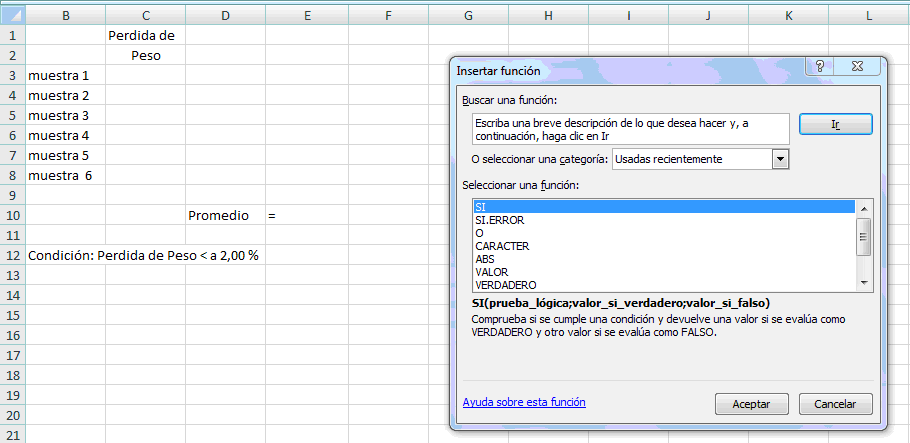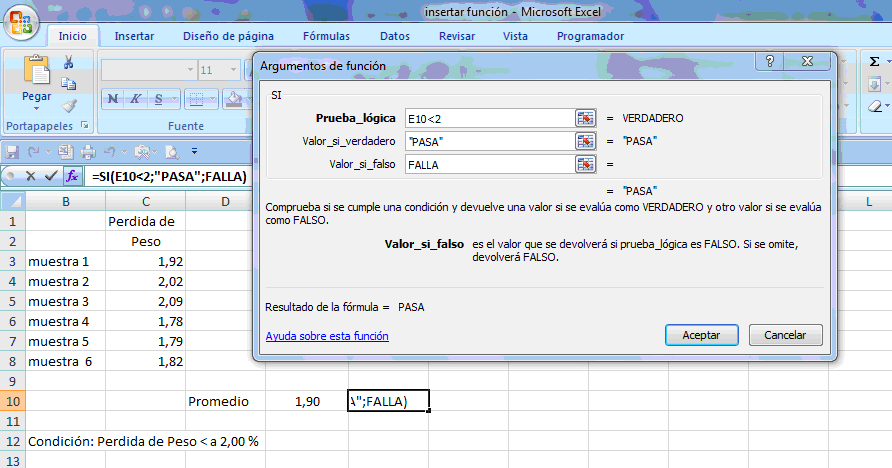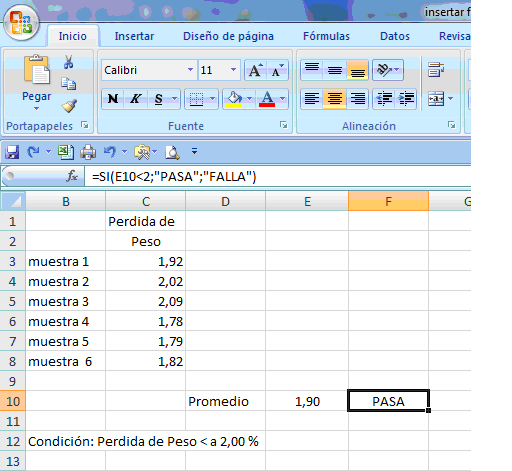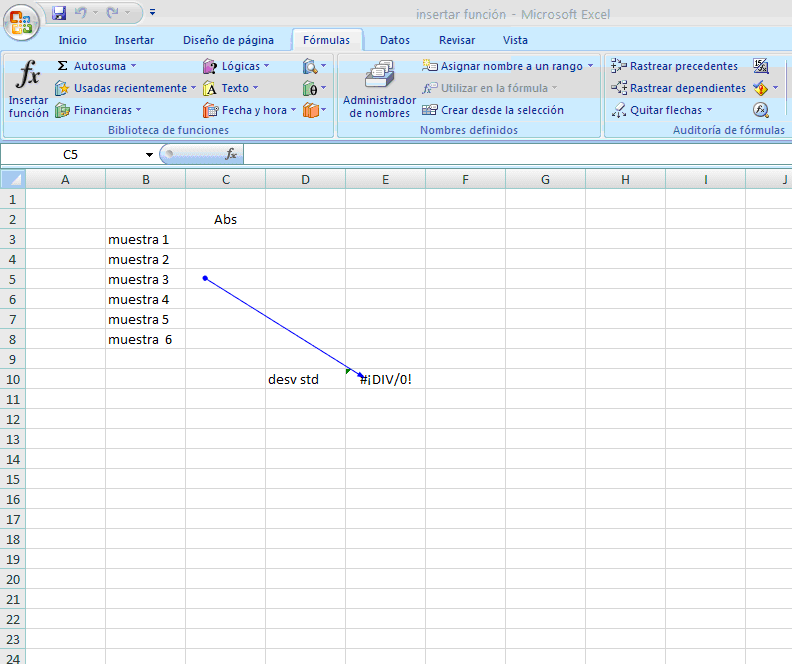Archivo del January 16th, 2014
Vamos a insertar una función Lógica sencilla. Por ejemplo la función “Si”.
La función Lógica en nuestro ejemplo está en la celda “F10”, y nos informará si el promedio calculado en la celda “E10”, cumple o no cumple con el requisito de ser “< a 2,00 %”.
1. Colocar el cursor en la celda en la cual se desea insertar la función.
2. En la barra de formulas, hacer click en fx.
3. Se abre el cuadro de diálogo Insertar Función, en la ventana Seleccionar Categoría . Clickear Lógicas.
4. Seleccionar función Si.
5.
6. Botón Aceptar.
7. Se abre el cuadro de diálogo Argumentos de Función.
8.
9. Posicionar el cursos en la ventana Prueba lógica =E10<2
10. Posicionar el cursos en la ventana Valor si Verdadero.
Escribimos: PASA (lo que escribamos aparecerá en pantalla cuando se de ésta condición).
11. Posicionar el cursos en la ventana Valor si Falso.
Escribimos: FALLA (lo que escribamos aparecerá en pantalla cuando se de ésta condición).
12.
13. Presionar Botón Aceptar.
14. Cargamos datos en las celdas a promediar a modo de ejemplo:
Cuando deseamos utilizar una función Excel, debemos testear que las celdas a las que refiere la misma, están correctamente seleccionadas.
Excel nos entrega una herramienta para la presentación de la Calificación del Diseño.
Veamos sobre el ejemplo del Tip 7 :
1. Seleccionar Fórmulas en la cinta de opciones
2. Colocar el cursor en la celda en la cual se encuentra la función cuyas celdas de influencia deseamos chequear.(ej: E10)
3. En la barra de herramientas, hacer click en Rastrear Precedentes
4.
5. Otra opción es rastrear si una celda influye en alguna otra. Nos paramos por ejemplo en “Abs Muestra 3” (ej: C5)
6. En la barra de herramientas, hacer click en Rastrear Dependientes.
7.
Dos opciones que nos permiten una documentación (Calificación de Diseño) mas sólida.