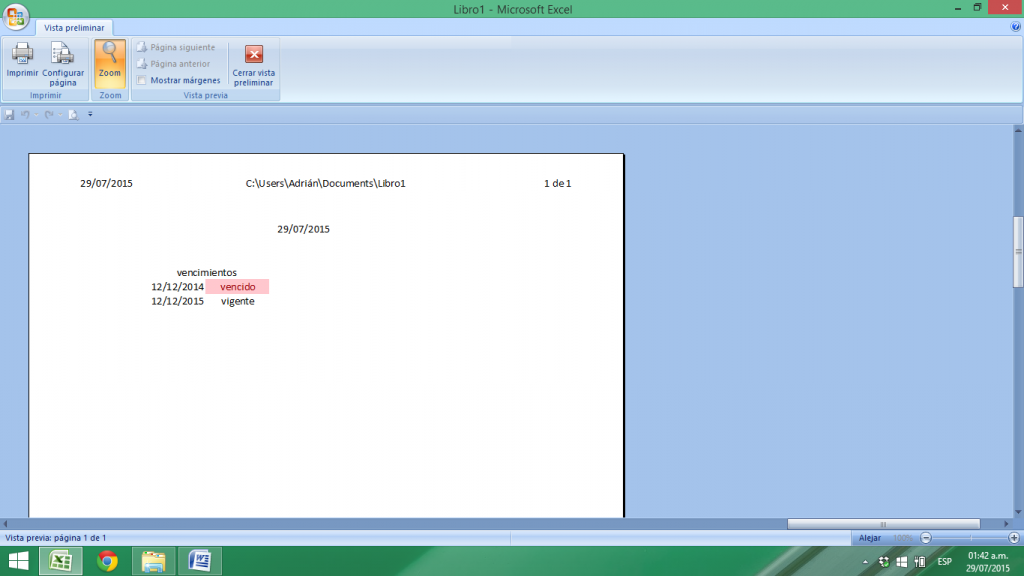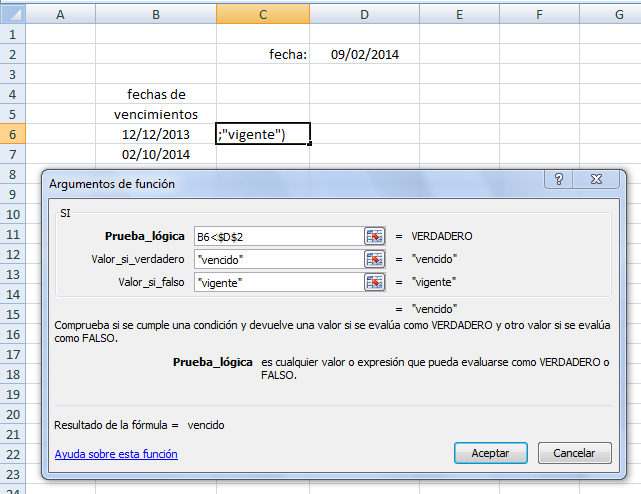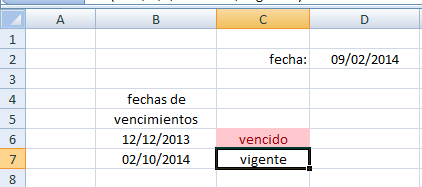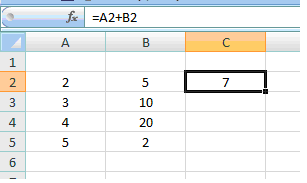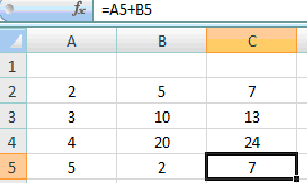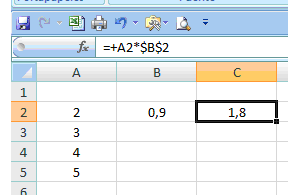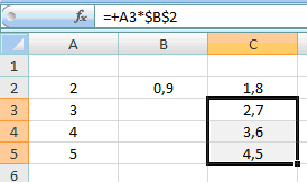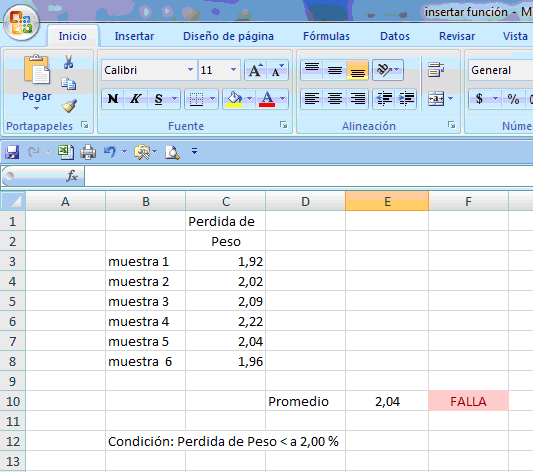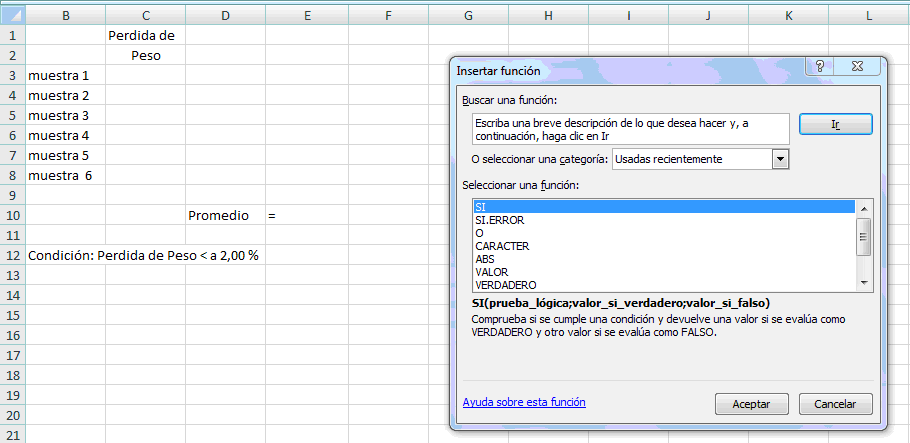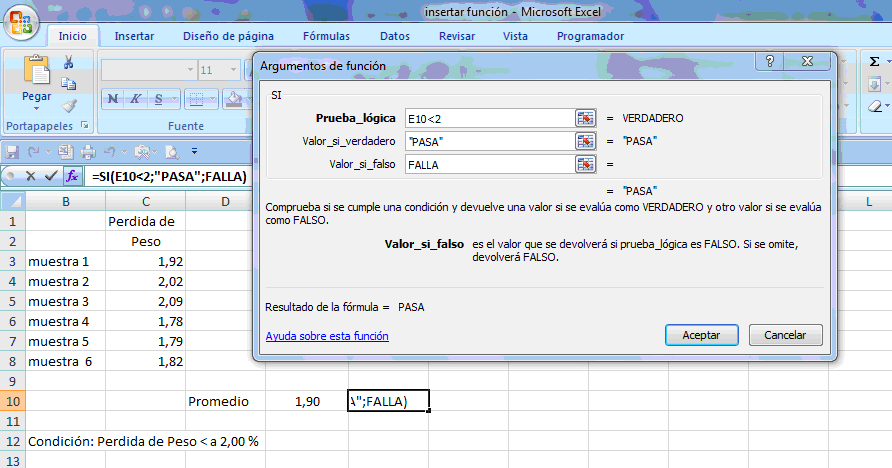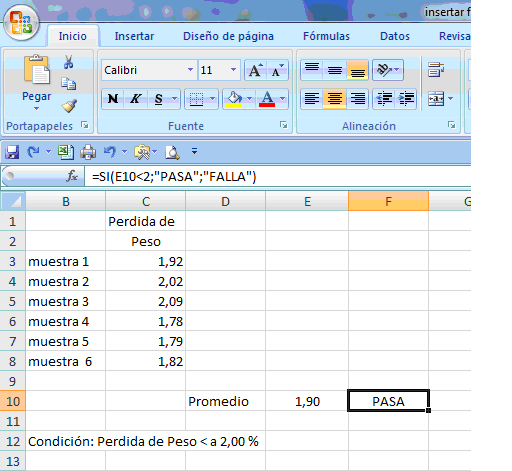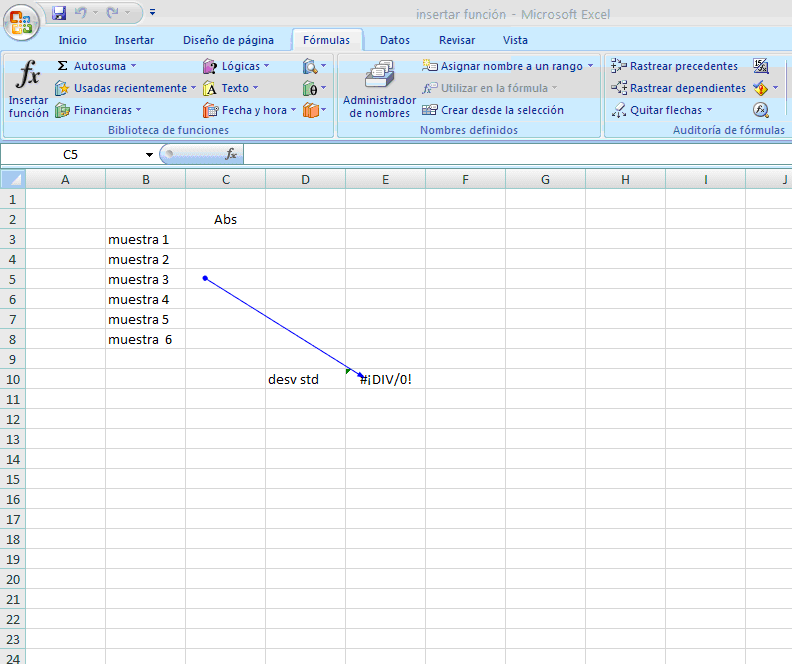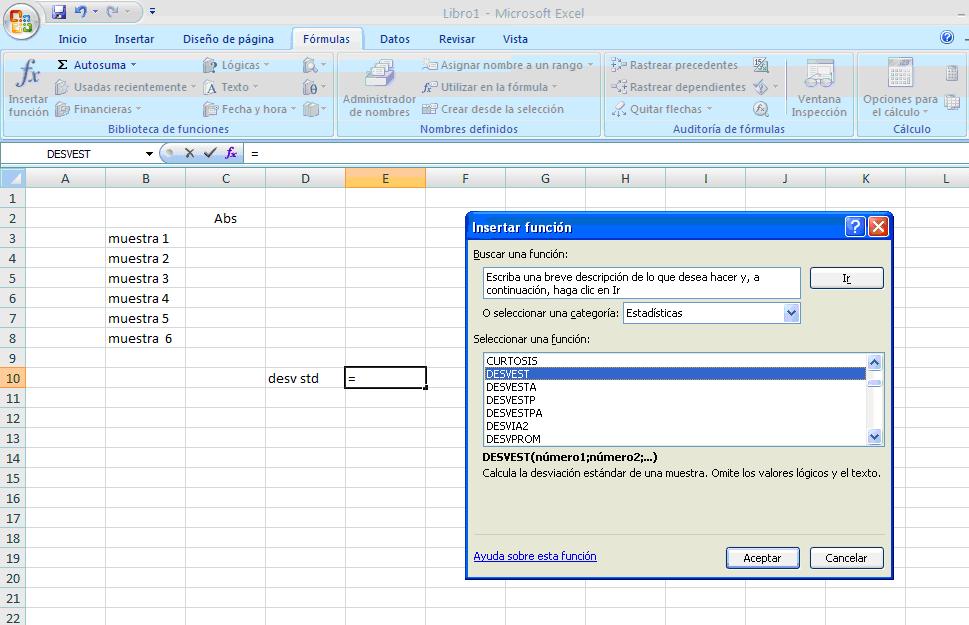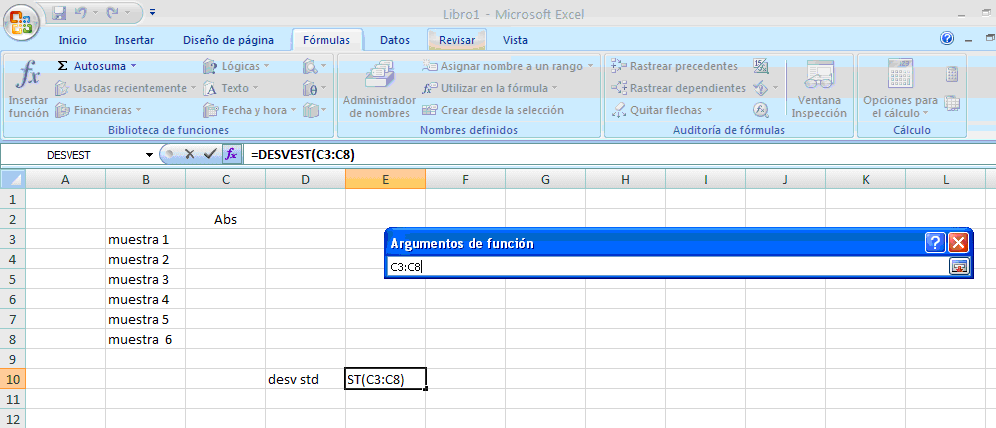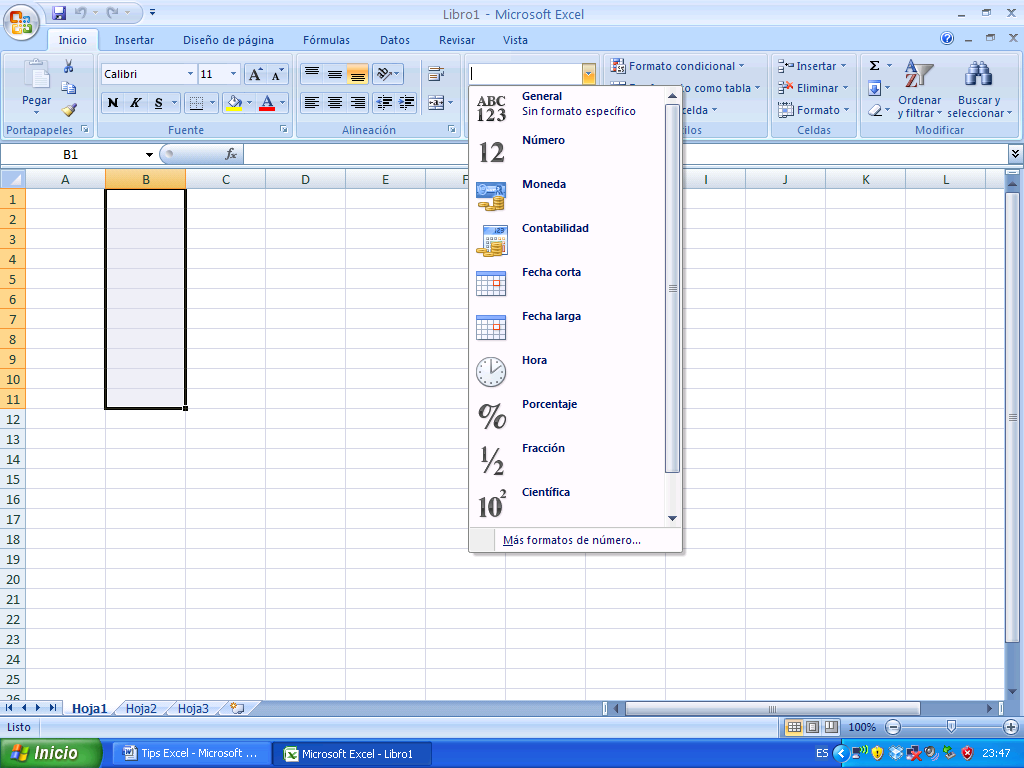Veremos algunas herramientas de fechas.
- Primero vamos a pedirle a la planilla que nos de la fecha de hoy.
- Luego le pediremos que entre un grupo de actividades, nos indique cuales están vencidas.
1. Colocar el cursor en la celda en la cual se desea insertar la función (d2)
2. En la barra de fórmulas, hacer click en fx
3. Se abre el cuadro de diálogo Insertar Función, en la ventana Seleccionar Categoría, luego Clickear Fecha y hora
4. Seleccionar función Hoy
5. Presionar el Botón aceptar
6. Se abre el cuadro de diálogo Argumentos de función, presionar Botón Aceptar
7. Colocar el cursor en la celda en la cual se desea insertar la función (c6 y c7)
8. En la barra de fórmulas, hacer click en fx
9. Se abre el cuadro de diálogo Insertar Función, en la ventana Seleccionar Categoría, luego Clickear Lógicas
10. Seleccionar función Sí
11. Presionar el Botón aceptar
12. Se abre el cuadro de diálogo Argumentos de Función. Voy a comparar la fecha de vencimiento con la del día de hoy, en nuestra planilla: B6<$d$2
13. Valor si verdadero: “vencido”
14. Valor si falso: “vigente”
15. 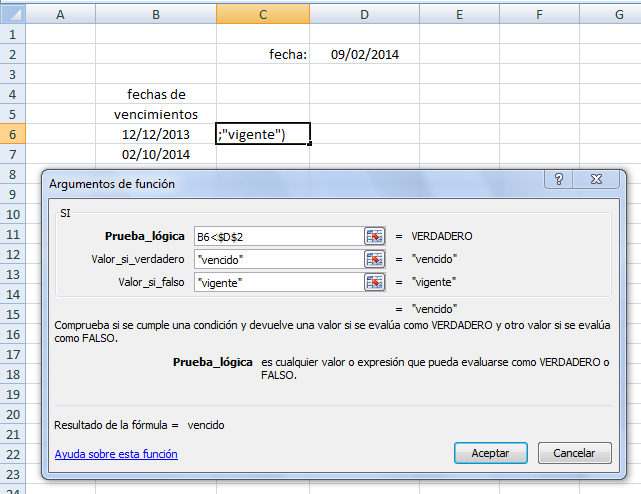 1 6. Presionar el Botón aceptar
1 6. Presionar el Botón aceptar
17. Seleccionar inicio en la cinta de opciones
18. Colocar el cursor en la celda donde se encuentra la función con el dictamen (vigente / vencido) al cual queremos colorear (c6)
19. En la barra de herramientas, hacer click en Formato Condicional para desplegar el listado
20. Hacer click en Resaltar Reglas de Celdas, para desplegar el listado
21. Hacer click en Texto que Contiene …
22. En la ventana “Aplicar Formato a las Celdas que Contengan” escribir “vencido”
23. En el listado desplegable (lado derecho) hacer click para desplegar el listado y seleccionar por ejemplo “Relleno Rojo Claro con Texto Rojo Oscuro”
24. Presionar el Botón Aceptar
25. Colocar nuevamente el cursor en la celda donde se encuentra la función con el dictamen (vigente / vencido) al cual queremos copiar (c6)
26. Presionar el Botón derecho: Copiar
27. En el ejemplo de nuestra planilla colocar el cursor en la celda ”c7”. Presionar el Botón derecho: Pegar
28.
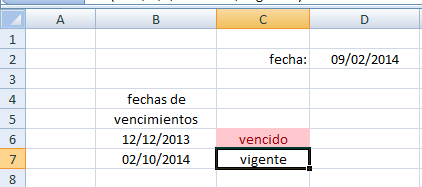
29. Presionar Enter
30. Repetir para C7 los pasos 19 a 24