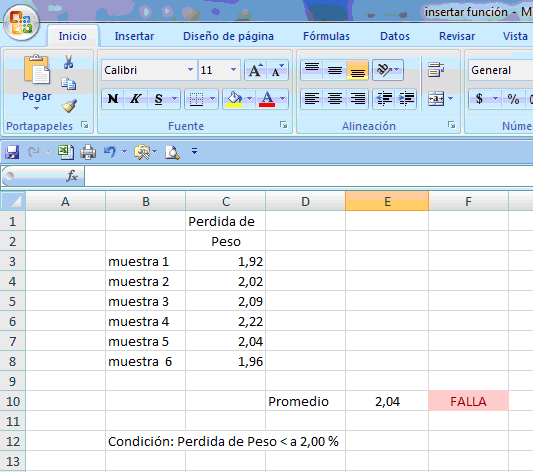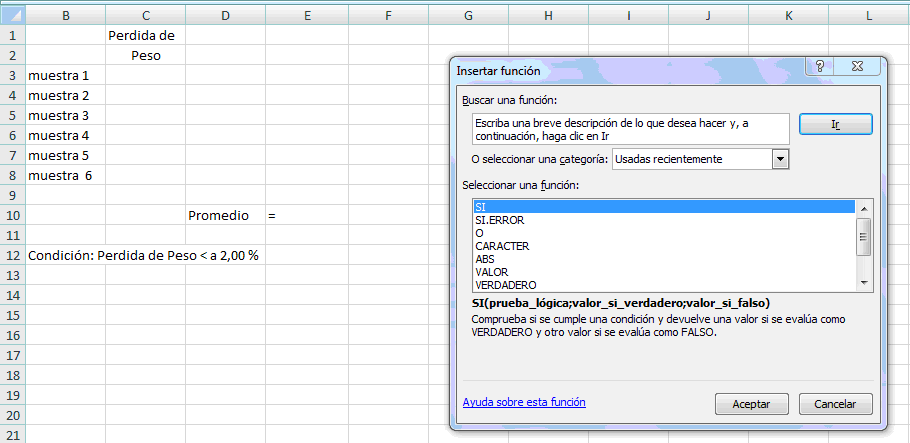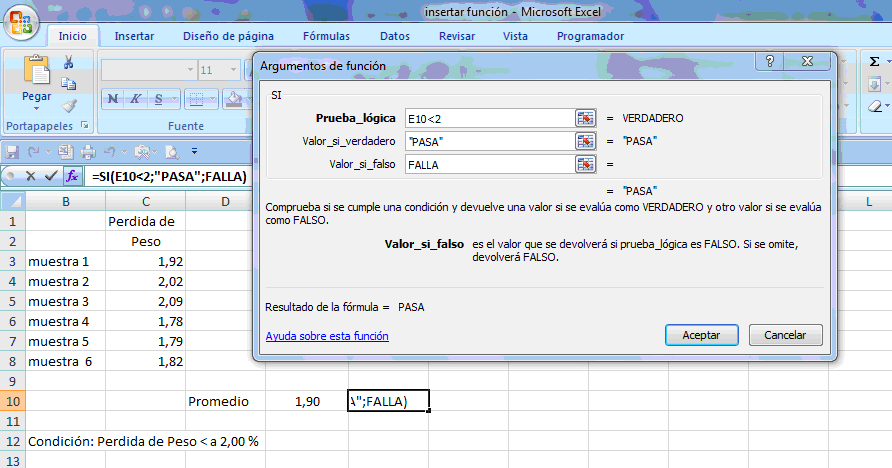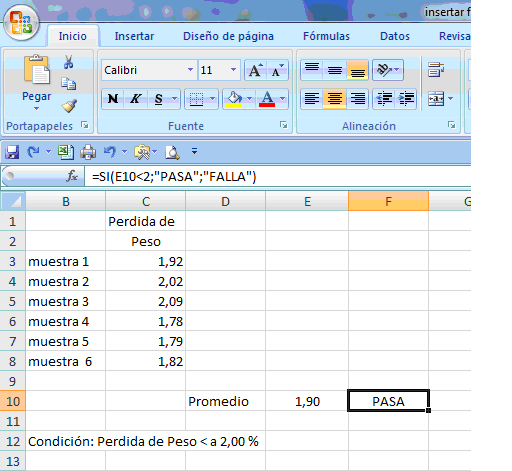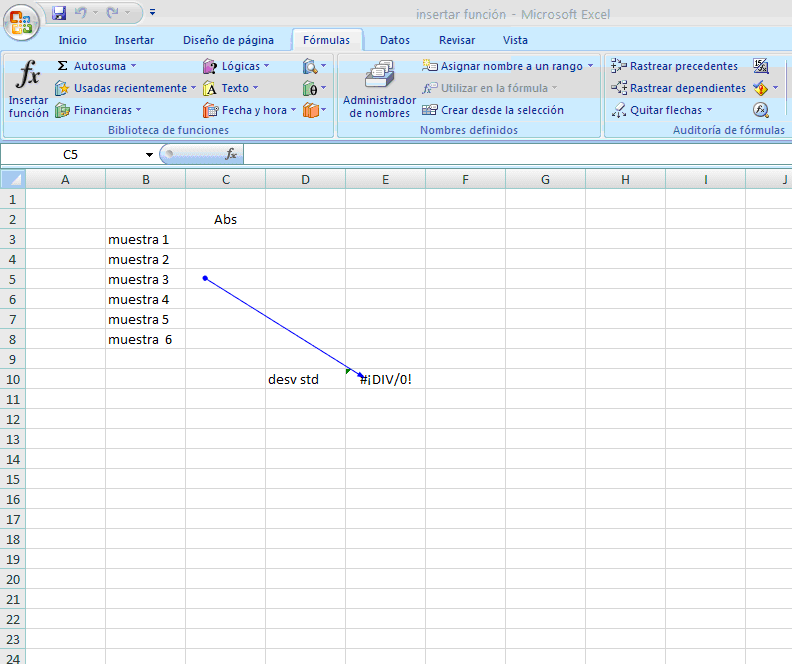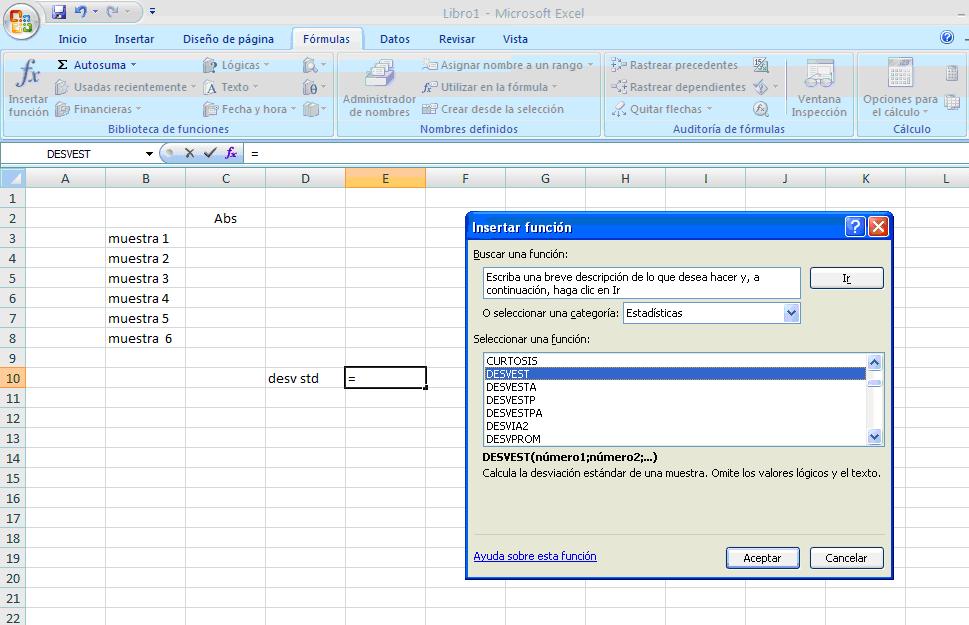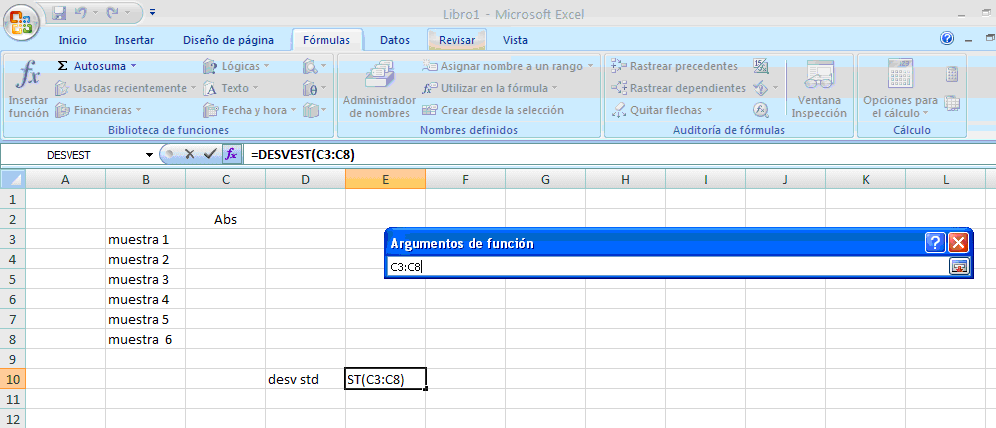Publicadas el Publicadas el 24 de enero de 2014
Modifícanse los montos de los aranceles que devengarán las tramitaciones que se realicen ante la Administración Nacional de Medicamentos, Alimentos y Tecnología Médica —Instituto Nacional de Alimentos (INAL)— correspondientes a productos alimenticios, suplementos dietarios, alimentos para propósitos médicos específicos, establecimientos, envases, importación/ exportación y análisis de laboratorio, conforme el detalle que, como Anexo, forma parte integrante de la presente disposición.
Publicadas el Publicadas el 21 de enero de 2014
Prohíbese la comercialización y el uso en todo el territorio nacional del producto en cuyo rótulo luce: “Activated Carbon Block Filter Cartridge CBC-10 for water & air – Water quality”, por las razones expuestas en el Considerando.
Novedades
Nuevos Aranceles para Trámites de Alimentos
Fueron fijados por la ANMAT mediante la Disposición N° 569/2014, y entrarán en vigencia el próximo lunes 27 de enero.
Cada vez se Registran más Alimentos Libres de Gluten
A fines de 2009, el registro de alimentos libres de gluten estaba compuesto por 1420 productos. Dicha cifra se ha incrementado significativamente en los últimos años, pues hoy comprende a 4.658 alimentos.